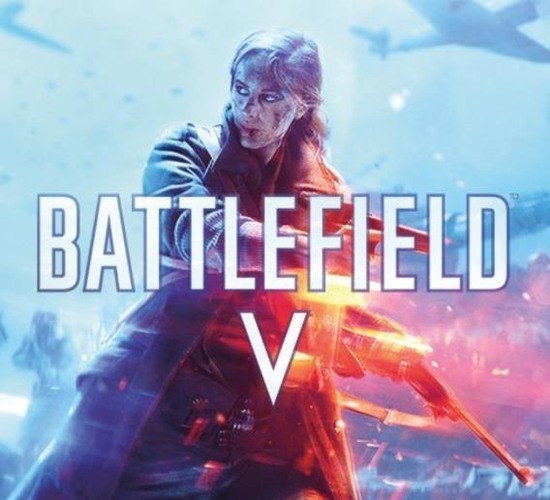Vmware Workstation 12 虚拟机 中文正式版
- 系统软件/513.26 MB/2025-02-27
Vmware Workstation 12 中文正式版是一款桌面虚拟计算机软件,使用它你可以在一台机器上同时运行二个或更多Windows、DOS、linux系统,这样用户就可在单一的桌面上同时运行不同的操作系统和进行开发、测试、部署新的应用程序的最佳解决方案。vmware workstation 12 与“多启动”系统相比,VMWare不同,它采用了完全不同的概念。多启动系统在一个时刻只能运行一个系统,在系统切换时需要重新启动机器。
Vmware Workstation 12 中文正式版功能特性:
支持Windows 10、Win8 / Win7 / XP 等全系列微软 Windows 操作系统;
支持Ubuntu、RHEL(RedHat)、centOS、Deepin、Debian、Fedora等 Linux 发行版
支持 32 与 64位,支持 Intel Broadwell / Haswell 微架构
支持3D加速 - directx 10 和 OpenGL 3.3
针对高 DPI 显示器进行了改进,支持4K分辨率
支持随时创建或恢复系统快照、支持虚拟机克隆
与 VMware vCloud Air 集成(上载、查看、运行)
支持平板电脑以及虚拟加速计、陀螺仪、指南针和环境光线传感器结合使用
支持USB3.0、蓝牙连接
Vmware Workstation 12 中文正式版可创建功能强大的虚拟机
利用 Workstation 12 Pro,用户现在可以创建拥有多达 16 个虚拟 CPU、8 TB 虚拟磁盘以及 64 GB 内存的虚拟机,以便在虚拟环境中运行要求最严苛的桌面和服务器应用。用户可以通过为虚拟机分配多达 2 GB 的显存,使图形密集型应用的处理能力更上层楼。

VMware是功能最强大的虚拟机软件,用户可在虚拟机同时运行各种操作系统,进行开发、测试、演示和部署软件,虚拟机中复制服务器、台式机和平板环境,每个虚拟机可分配多个处理器核心、主内存和显存。

VMware Workstation12 Pro延续了VMware的传统,即提供专业技术人员每天在使用虚拟机时所依赖的领先功能和性能。借助对最新版本的Windows和Linux、最新的处理器和硬件的支持以及连接到VMware vSphere和vCloud Air的能力,它是提高工作效率、节省时间和征服云计算的完美工具。
Vmware Workstation 12 中文正式版使用教程:
vmware workstation 12怎么创建虚拟机
1、首先运行的虚拟机
2、选择(推荐的)典型安装

3、有三个可以选择,第一个用到光驱、光盘,更多的倾向于后面两个。可以选择稍后安装系统,也可以直接选择添加光盘映像文件(iso文件),小编这里介绍直接添加映像文件安装。如图,添加了win7X64旗舰版的映像文件,然后下一步

4、如图,这四个选项分别是【家庭基础版】、【家庭高级版】、【专业版】和【旗舰版】。上一步添加的是win7X64旗舰版的iso文件,那么现在就选择【Windows 7 Ultimate】。产品密钥可以不输入先,点击下一步

5、如图,这里是问,没有输入产品密钥是否要继续?选是

6、选择存储位置,下一步

7、这里默认大小。一般一个win7系统60GB,允许一些开发软件什么的都已经可以了,选择存储为单个文件,下一步

8、然后单击完成即可

9、这时候等待创建完成

10、创建磁盘完毕后,开始运行虚拟机,可是出现以下的两个错误提示【二进制转换与此平台上的长模式不兼容】,【无法执行64位操作系统】


11、将虚拟机关闭,然后关掉电脑,进入BIOS设置,如图,点击BIOS Setup进入BIOS设置,小编的是联想G400系列的笔记本,所以有快速进入BIOS的键,在开机键旁边(G400系列的小伙伴们注意了)。如果不会进入BIOS设置,就看自己的电脑型号上网搜索如何进入BIOS设置

12、如图,进入BIOS设置后,找到Intel Virtual Technology 【Disable】,按回车(Enter)键,将之改为【Enabled】。接着按F10保存并退出。重启电脑


13、重新开机后,运行虚拟机,然后点击开机虚拟机

14、接着之前出现的错误提示就解决了,然后就是等待安装系统完毕就可以正常启动虚拟机里面的系统了,另外提示一下,使用虚拟机,有一些快捷键要清楚,(很多没有使用过虚拟机的小伙伴们,是不是在使用虚拟机系统的时候,点进去,鼠标怎么样都移不出来,【Ctrl+Alt】是将鼠标从虚拟机系统里面拿出来,可以看虚拟机左下角有提示信息),另外全屏看虚拟机快捷键是【Ctrl+Alt+Enter】,这个快捷键可以在两者间相互转换,很方便。开机后,你就可以安装自己需要的软件了


更新日志:
1、最大支持虚拟16个CPU。
2、可以虚拟容量为2T的磁盘。
3、虚拟磁盘除了IDE和SCSI还支持SATA;
4、更好的支持USB3.0;
5、SSD穿透技术等等。
VMware 12 专业版永久许可证密钥
特别说明
用户可以通过为虚拟机分配多达 2 GB 的显存,使图形密集型应用的处理能力更上层楼。

 蜡笔小新之小帮手大作战国际服
蜡笔小新之小帮手大作战国际服 街头霸王2手机版下载
街头霸王2手机版下载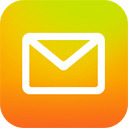 QQ邮箱电脑版
QQ邮箱电脑版 催眠异世界
催眠异世界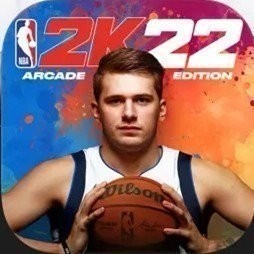 nba2k22手游内购版
nba2k22手游内购版