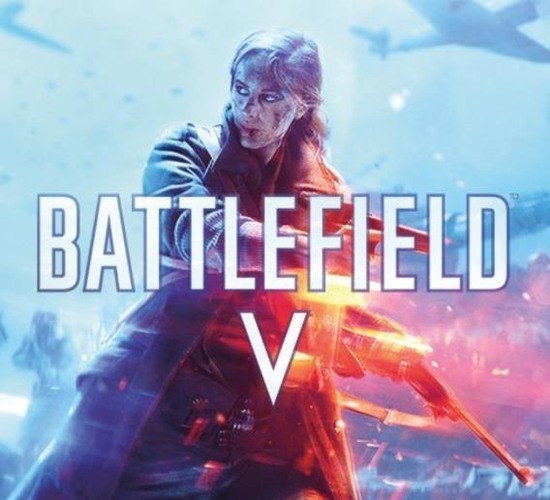通用PE工具箱官方下载v0416
- 通用PE工具箱/21.97 MB/2024-10-21
通用PE工具箱官方下载v0416非常适合装机的初学者,安装方式简单到令人咋舌,但所包含的启动方式却十分丰富,有了它之后,再也不用担心自己的移动硬盘被格式化掉咯,此外的话还特地将内核工具更新到了最新版,想想都大快人心。
通用PE工具箱官方下载v0416更新日志
1、重新设计主程序,采用市场上最为流行的三分区模式,提高制作启动盘的安全性。
2、主程序增加全新制作,无损制作,无损升级。支持U盘无损制作。
3、主程序增加无损U盘格式转换,支持FAT32无损转换成NTFS或者exFAT。
4、内核PE是Win10PE(兼容UEFI)+Win03PE(兼容老机)。
5、升级WinPE的通用一键装机,支持ESD文件格式,支持NVME、USB3等驱动注入。
通用PE工具箱官方下载v0416U盘装系统教程
系统安装主要流程:
第一步:制作U盘启动盘
第二步:将下载的系统镜像文件复制到U盘GHO文件中
第三步:利用快捷键选择U盘启动进入通用pe主菜单
第四步:安装系统
详细教程:
第一步:制作U盘启动盘
1、下载通用peU盘启动制作工具最新版到电脑。(可以下载到电脑桌面,方便找到!)运行安装程序之前请尽量关闭杀毒软件和安全类软件,本软件涉及对可移动磁盘的读写操作,部分杀软的误报可能会导致制作失败!
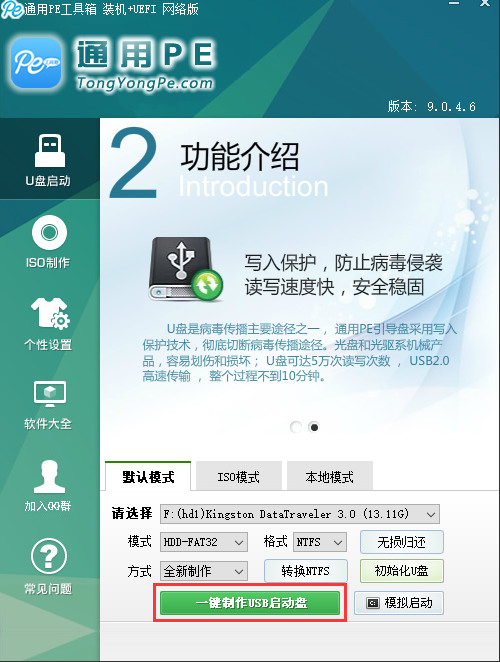
2、下载完成之后Windows XP系统下直接双击运行即可,Windows7/8/10系统请点右键以管理员身份运行。
3、插入U盘/SD卡等可移动设备,在磁盘列表里会自动列出当前电脑中所有的可移动磁盘的盘符、型号、容量等信息。点击一键制作USB启动盘 按钮即可(注意制作U盘启动盘会删除U盘内的所有数据)
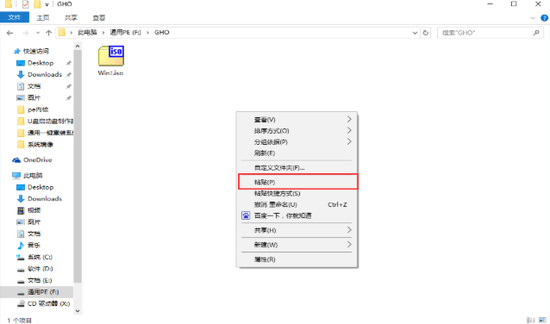
制作过程根据电脑配置和U盘芯片的不同耗时长短也不同,请耐心等待。为了验证U盘启动制作是否成功,可以运行模拟启动。 注:模拟启动仅供测试U盘启动是否制作成功,不可用于测试内部DOS和PE系统。
第二步:将Ghost系统镜像包复制到U盘GHO文件夹内
将您自己下载的ISO/GHO文件复制到U盘“GHO”的文件夹中,如果您只是重装系统盘不需要格式化电脑上的其它分区,也可以把ISO或者GHO放在硬盘系统盘之外的分区中。
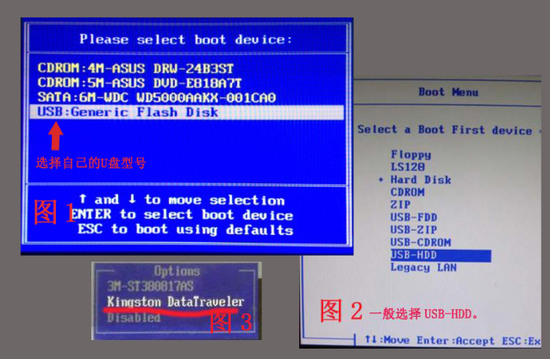
第三步:利用快捷键选择U盘启动进入通用pe主菜单
重启电脑,在开机画面出来的时候按"快捷键"直接进入快速引导菜单选择U盘启动。(注意:通过键盘的上(↑)下(↓)按键选择好相应的菜单项后,直接回车即可进入)
点击进入:快捷键教程
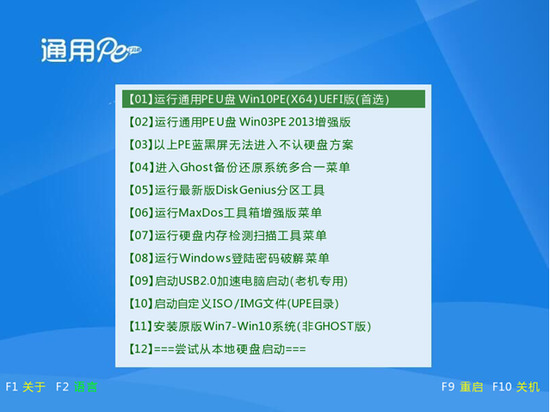
第四步:安装系统
当我们利用按快捷键选择您的U盘启动进入到通用pe主菜单后,按上下↑↓方向键选择到"[01]运行通用PE U盘Win10PE(X64)UEFI版(首选)" 然后按下"回车键",将进入通用pe Win10PE系统,如下图:
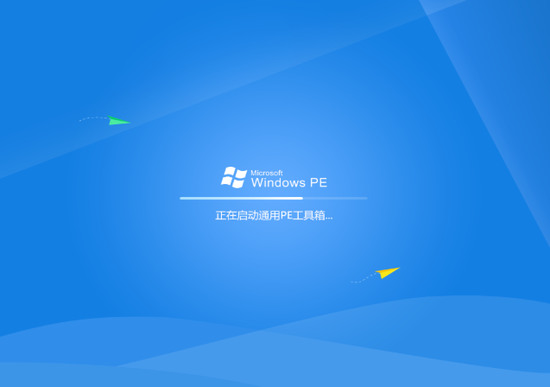
②当选择到"[01]运行通用PE U盘Win10PE(X64)UEFI版(首选)"后,按下车键进入Win10PE系统的界面,如下图:
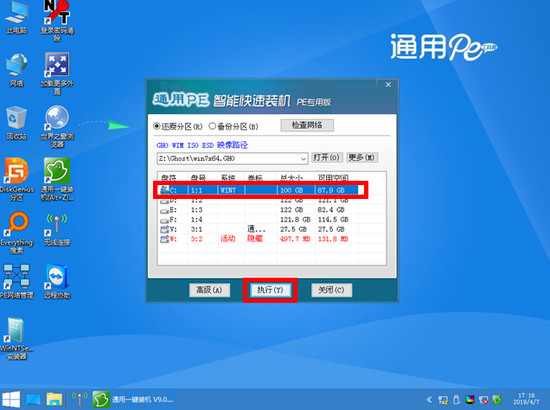
③进通用pe Win10PE系统后,要是"通用PE一键装机"工具没有自动运行的话,我们就手动双击该软件运行它即可!该软件会自动识别ISO镜像文件(即刚才我们下载复制到U盘GHO文件夹里面的那个ISO镜像包),并自动提取里面的GHO文件。我们只需选择系统分区(一般为C盘)再点击"开始“按钮即可!如下图所示:(如果你有多个系统,可以自行进行选择)
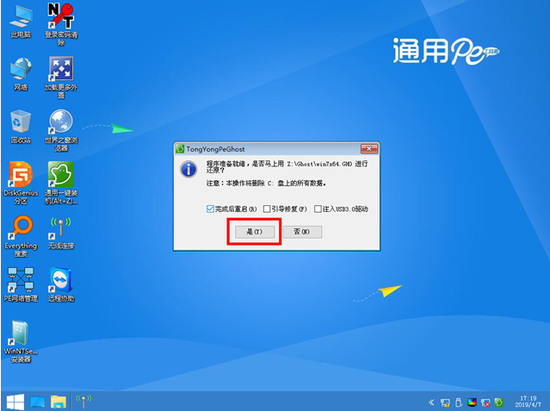
④当点击"开始"按钮后会弹出一个小窗口,我们只需继续点击该弹出窗口的"是"按钮即可,如下图:
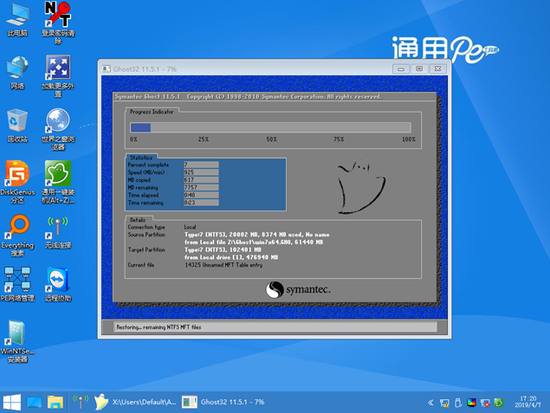
⑤接下来会出现一个正在解压GHO的窗口,该窗口有进度条,此时我们无需做任何操作,只需耐心等待其完成即可,如下图所示:

⑥等待解压GHO文件的进度条完毕后会自动弹出是否重启电脑的窗口,我们现在只要点击"是"按钮即可,然后它就会自动重启电脑,最后电脑将会自动安装系统,直到进入电脑桌面为止那就表示ghost系统安装完毕了,如下图:
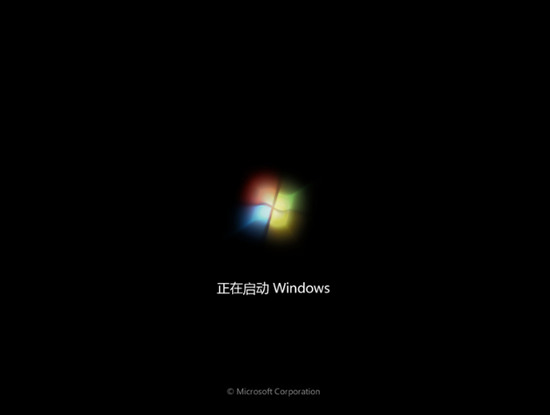
特别说明
重新设计主程序,采用市场上最为流行的三分区模式,提高制作启动盘的安全性。
展开全部
收起

 蜡笔小新之小帮手大作战国际服
蜡笔小新之小帮手大作战国际服 街头霸王2手机版下载
街头霸王2手机版下载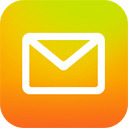 QQ邮箱电脑版
QQ邮箱电脑版 催眠异世界
催眠异世界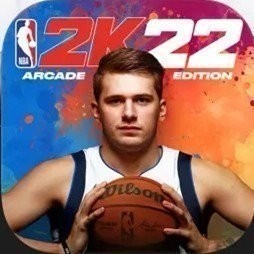 nba2k22手游内购版
nba2k22手游内购版