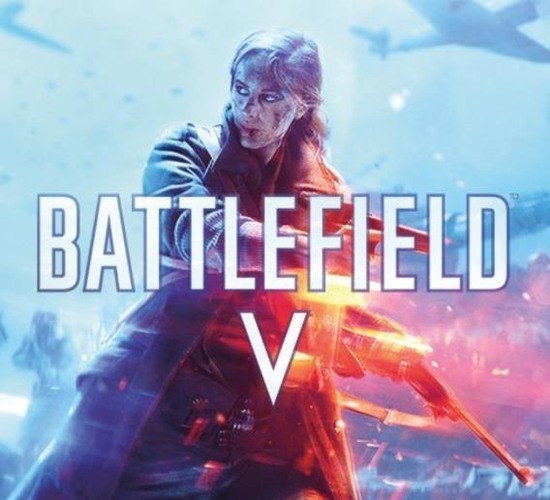大白菜一键U盘启动重装系统工具装机版
- 大白菜U盘启动/18.38 MB/2024-12-07
今天小编要给大家安利的是这款大白菜一键U盘启动重装系统工具装机版V0413软件,相信伙伴们都了解使用光盘来重装系统的步骤比较繁琐,要是没有专业知识的话恐怕是没法独自重装完成,那么今天这款一键重装的软件可就不一样咯,操作起来极为简单,不需要具备任何技术即可轻松完成,那么接下来且听小编为大家详细解说一番,绝对让你满载而归。
制作前准备工作:
1、u盘一个(建议容量大于2GB)
2、大白菜u盘启动盘制作工具(官网首页可下载)
U盘启动盘制作过程:
一、首先双击打开下载好的大白菜软件安装程序,将软件默认安装到电脑磁盘!如下几个步骤操作:
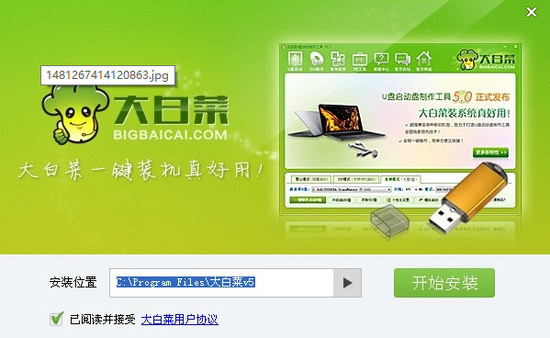
如上图所示为双击打开后出现的安装界面,此时点击“开始安装”按钮,继续下一步操作;
温馨提示:安装位置建议大家默认安装到系统盘,也就是我们所说的C盘!
点击开始安装按钮后进入的正在安装的界面,此时我们只需耐心等待其完全安装完成后即可!
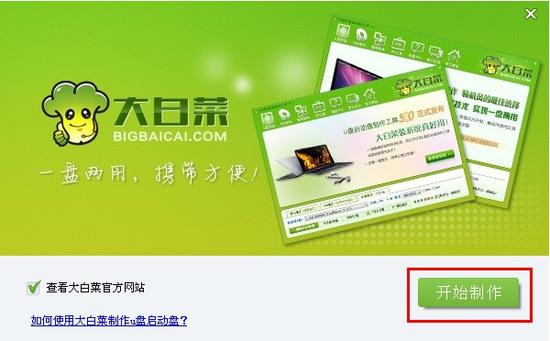
如上图所示为安装完成后的界面,此时我们点击“开始制作”按钮,将会自动打开大白菜主程序,如下图所示;
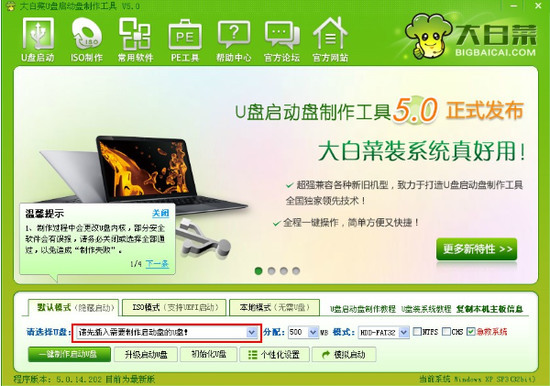
如上图所示为打开了大白菜主程序后的界面,此时我们需要的是把事先准备好的u盘插入到电脑USB插口(建议将u盘插入到电脑主机后置的USB插口处,因为传输性能较好!)
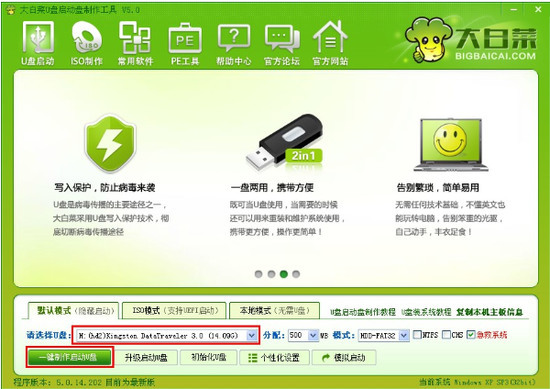
如上图所示为插入u盘后,软件自动识别到u盘的详细信息并且显示出来,接下来我们需要做的就是点击“一键制作”按钮,如下图所示:
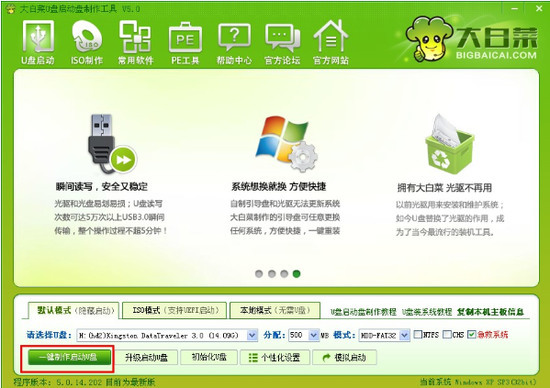
点击了一键制作按钮后将会弹出一个确认窗口,如下图所示,此时我们只需点击“确定”按钮继续即可;

点击确定按钮后将会进入自动制作启动u盘的过程,此过程可能需要花费3-5分钟左右,我们只需耐心等待其完成即可;
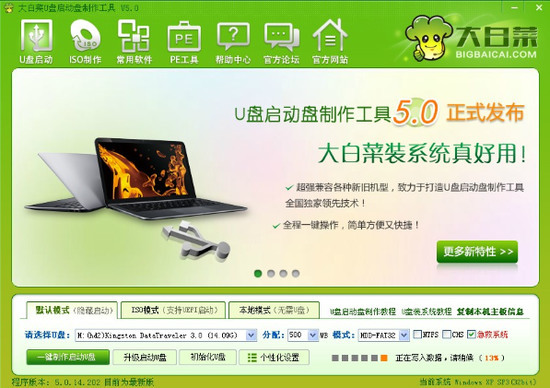
当等待完成后将会弹出一个成功的窗口,该窗口是提示我们已经制作成功了,然后让我们选择是否模拟测试一下结果。如下图所示:

点击“是(Y)”按钮的话将会进入模拟启动的界面;如下图所示:(点击“否(N)”则退出)
注意事项:模拟启动只是提供测试查看是否制作成功而已,切不要测试进入PE系统或者打开其他功能!
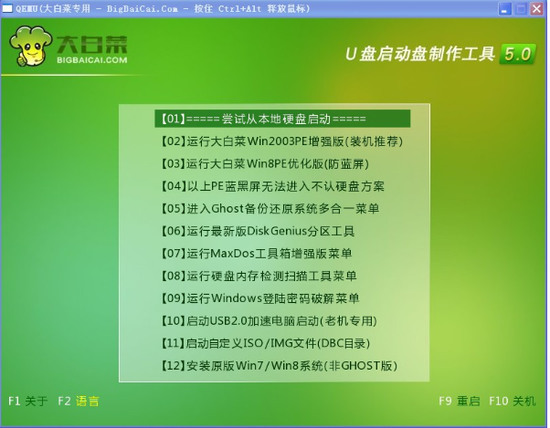
大白菜一键U盘启动重装系统工具装机版V0413点评:
本期关于这款大白菜一键U盘启动重装系统工具装机版V0413的内容分享到这里就全部结束啦,只要大家认真按照小编分享的来操作的话,那么一键重装的成功率绝对可以达到百分之百,有啥疑问的话尽管留言来咨询小编咯。
特别说明
这不是我们平时吃的大白菜哦!认准了 大白菜超级U盘启动制作工具 只对你的电脑负责。
展开全部
收起

 异族崛起v3.0汉化版
异族崛起v3.0汉化版 蜡笔小新之小帮手大作战国际服
蜡笔小新之小帮手大作战国际服 街头霸王2手机版下载
街头霸王2手机版下载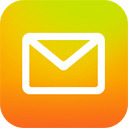 QQ邮箱电脑版
QQ邮箱电脑版 催眠异世界
催眠异世界