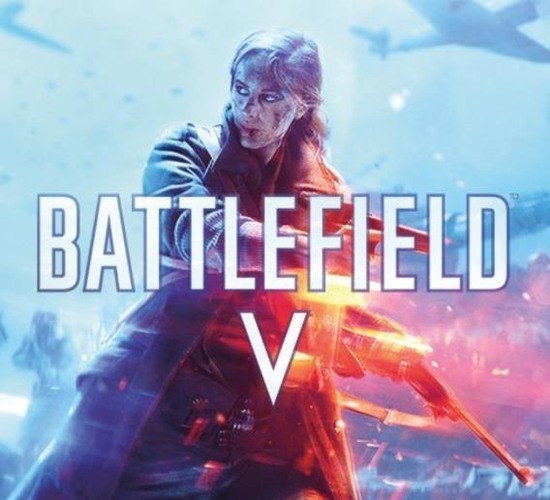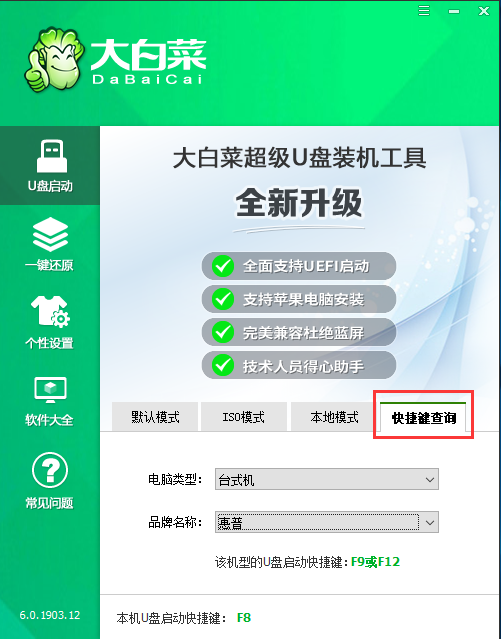
大白菜U盘启动盘制作工具 V6.0
- 大白菜U盘启动/22.77 MB/2025-03-04
主程序
1、在全新制作启动U盘,当U盘被其他程序独占,程序给出相应提示,提高制作成功率
2、正在下载更新文件时,网络状态改变会给出对应提示
3、使用一键重装安装Win7系统时,程序会匹配并且下载本机网卡驱动程序
4、使用一键重装时,增加手动浏览选择系统映像文件
5、使用一键重装时,优化Wim文件镜像信息的显示
6、修正在少数电脑上制作的启动U盘,EFI引导失败的问题
7、修正2005.27版本给部分U盘制作启动U盘失败的问题
PE
1、Windows 10 PE提高网络加载的稳定性
2、更新 AnyDesk 5.5.3、AIDA64 6.25.5400
3、提高大白菜智能装机程序安装Win7系统会匹配本机网卡驱动程序的功能稳定性
4、优化大白菜智能装机程序中Wim文件镜像信息的显示
5、修正安装部分系统提示无人值守文件损坏的问题
大白菜U盘装系统综合教程
新手必看:系统镜像一般为ISO格式,ISO文件里面含有GHO/WIM/ESD等系统安装文件,安装系统实际上就是将GHO WIM或ESD等文件还原/解压到硬盘分区上并重建Windows系统引导的过程。一般情况下GHO格式的是GHOST封装系统,还有一种是含有WIM/ESD文件的微软原版系统镜像,无论是GHOST版还是微软原版系统都可以使用PE里的大白菜智能快速装机PE版来进行系统的安装!
============================================================
主要步骤:
第一步:制作前的软件、硬件准备
第二步:用大白菜U盘启动盘制作工具制作启动U盘
第三步:复制系统镜像文件到U盘中
第四步:进入BIOS设置U盘启动顺序
第五步:用U盘启动进入PE快速安装系统
============================================================
使用教程
一、准备事项:
1、U盘一个(建议使用8G以上的U盘)
2、下载大白菜U盘启动盘制作工具
3、准备一个需要的系统文件(win7\win10\XP\win8)
教程分为两个过程,第一个过程是制作一个大白菜U盘启动盘,第二个过程是利用这个启动盘去重装系统
二、制作U盘启动盘
1、下载好大白菜U盘启动盘制作工具,并进行解压安装
2、插入U盘,打开安装好的大白菜U盘启动盘制作工具,如没有特殊的要求,则可以使用默认的模式与格式,点击“一键制作成U盘启动盘”
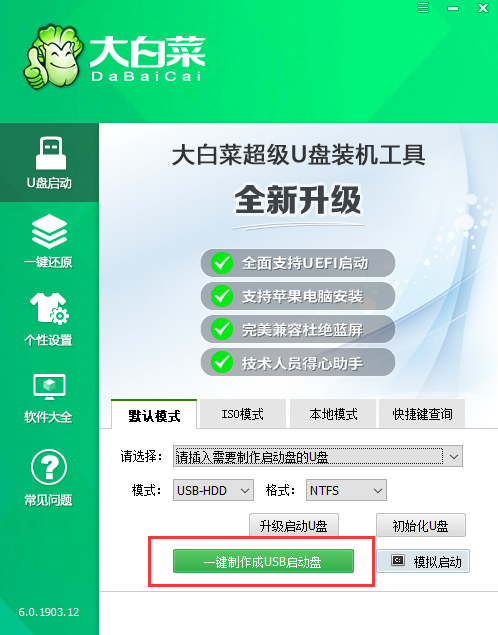
3、若出现制作失败的情况,可以尝试“首选方案”或者使用“备用方案”再次进行制作尝试
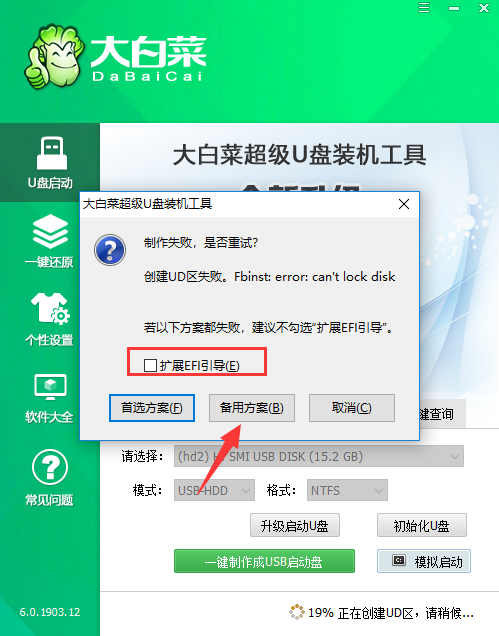
4、制作成功后会有弹框提示
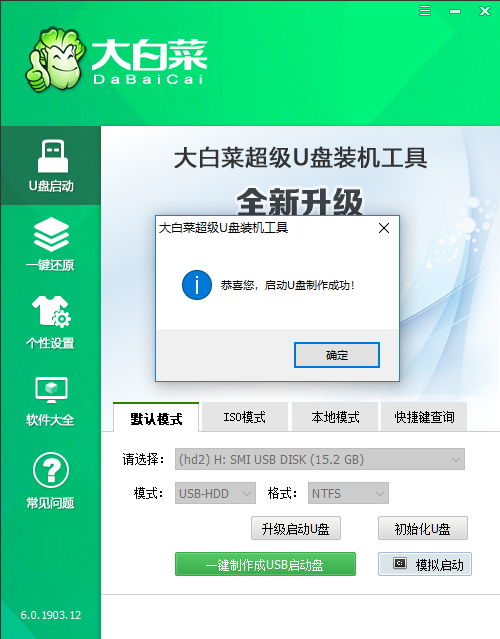
5、将准备好的系统文件复制到U盘中,也可以将该系统文件放到你需要重装的电脑上除了系统盘以外的磁盘上
三、用U盘启动盘重装系统
1、将需要进行重装系统的电脑重启或开机,开机的同时一直按U盘启动快捷键,U盘启动快捷键可用大白菜工具的“快捷键查询”功能进行查询
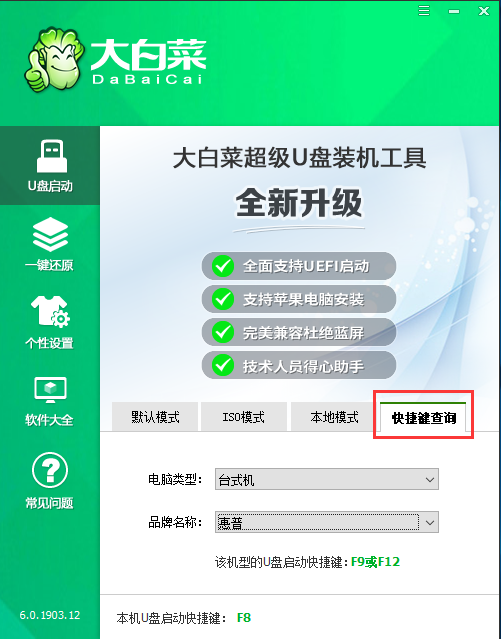
2、使用U盘快捷键进入PE菜单选择界面,选择[1] 启动win10X64PE(2G以上内存)
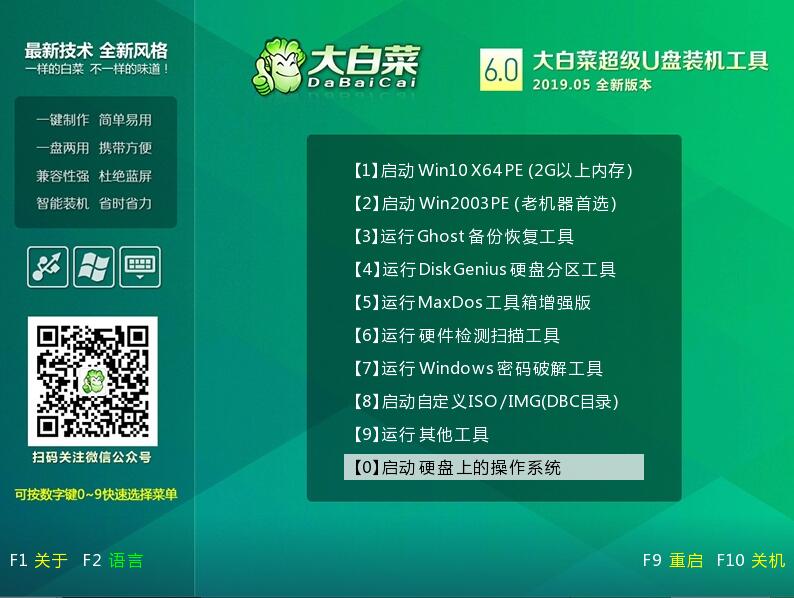
3、进入PE后打开桌面的大白菜一键装机
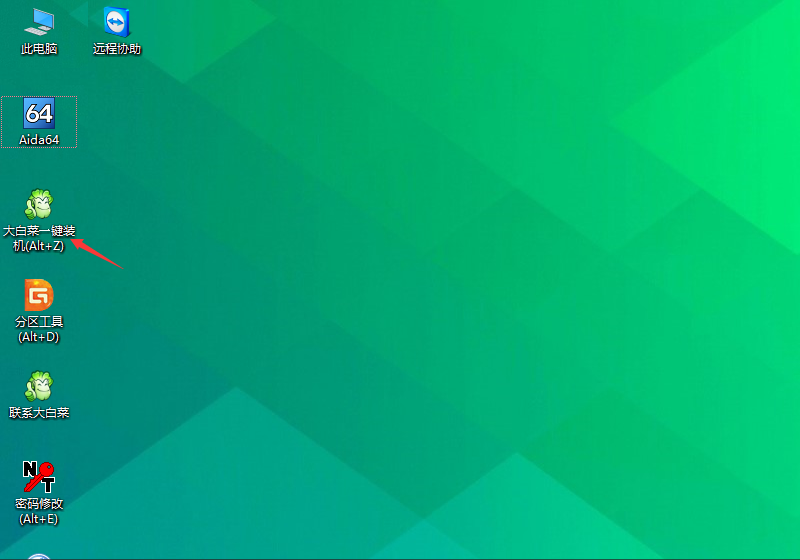
4、点击“打开”找到之前放在U盘中或电脑磁盘的系统文件,然后选择“盘符”代表你想要将系统安装到电脑中过的哪个磁盘,选择完毕后,点击执行即可。
PS:若你未准备系统文件,则可以选择“系统下载”功能,下载一个你需要的原版系统文件
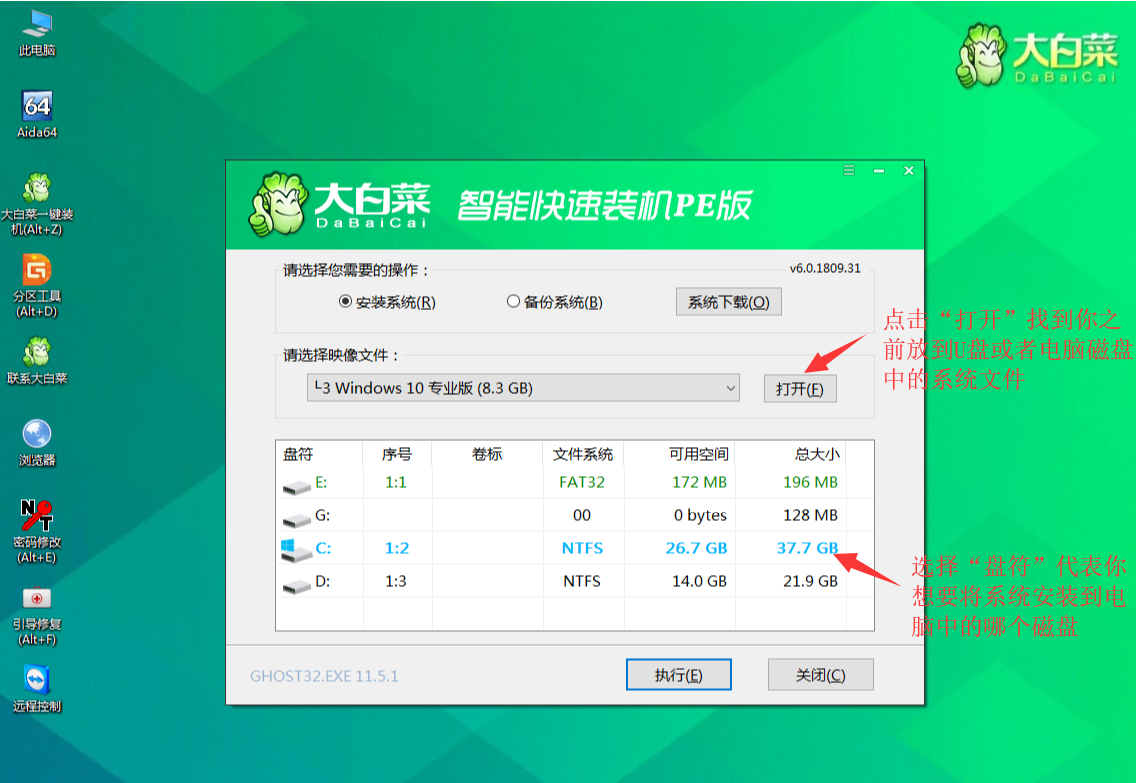
5、选择执行后弹窗提示可选择需要的驱动,若无特殊要求可使用默认勾选项,点击“是”后继续安装
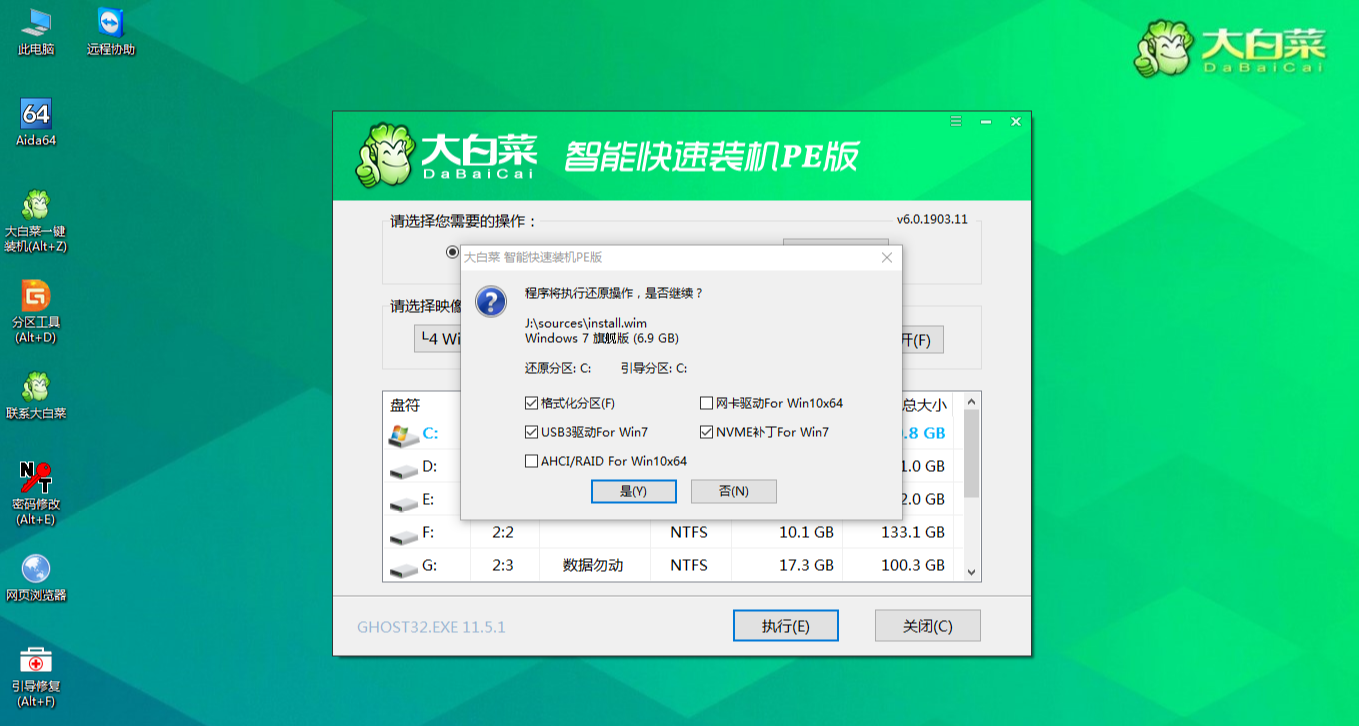
6、等待还原操作,还原操作完成后,弹框会提示重启,选择重启进行安装系统,等待安装结束进入桌面,即安装成功
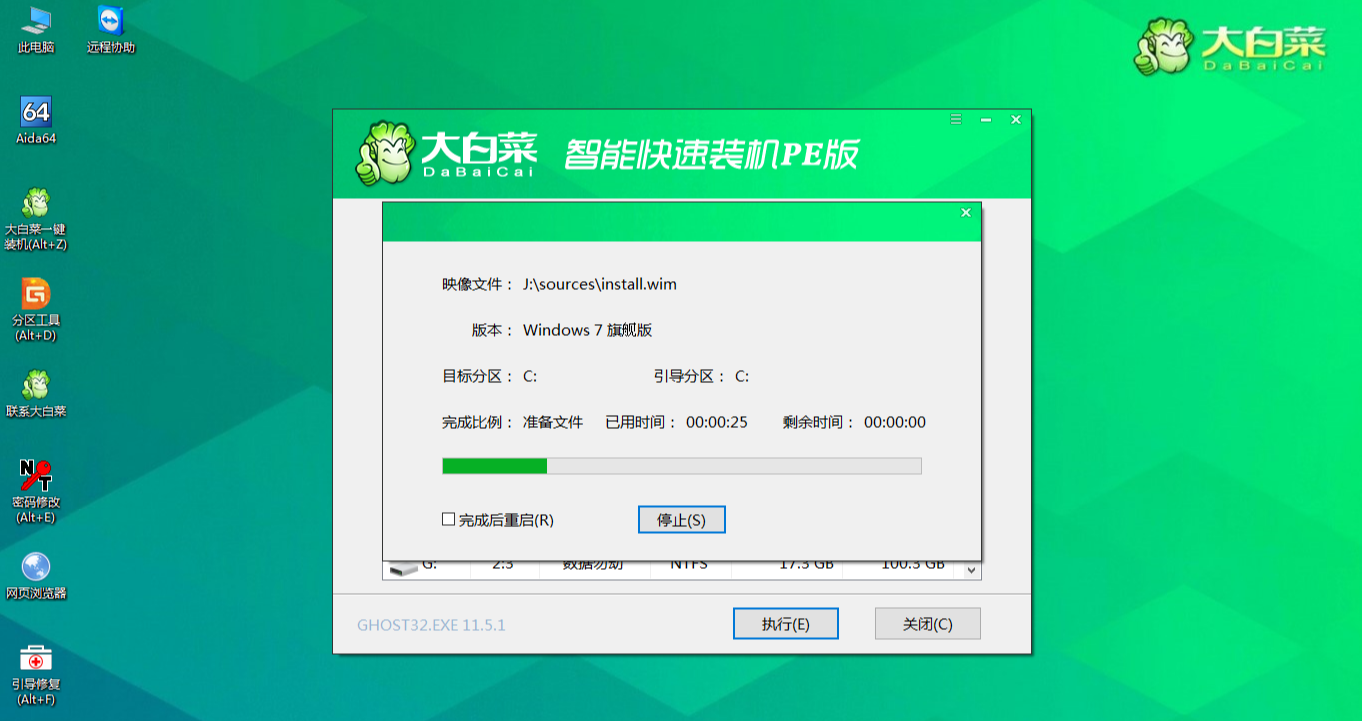
特别说明
哪里需要什么复杂的操作,一个大白菜U盘启动盘制作工具 就能帮你实现系统的重装问题,成功率还是很高。

 异族崛起v3.0汉化版
异族崛起v3.0汉化版 蜡笔小新之小帮手大作战国际服
蜡笔小新之小帮手大作战国际服 街头霸王2手机版下载
街头霸王2手机版下载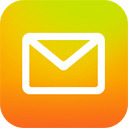 QQ邮箱电脑版
QQ邮箱电脑版 催眠异世界
催眠异世界